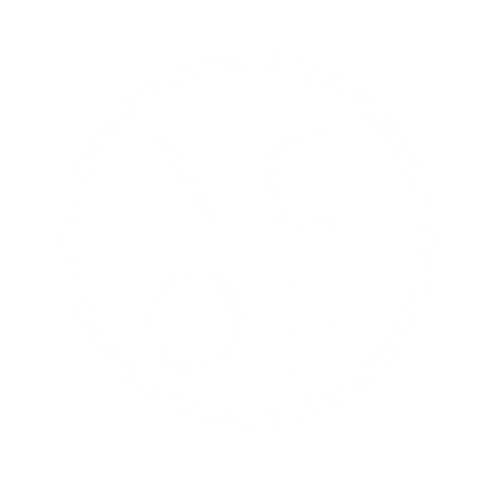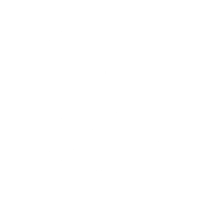Rigid-flex is underneath ongoing development; recent enhancements embody new Board Region and Bending Line behaviors when working in Board Planning Mode in the PCB editor, and the introduction of the Board mode in the Layer Stack Manager. This new function set is referred to as Rigid-Flex 2, the information on this page is simply applicable when working in Rigid-Flex 2 mode.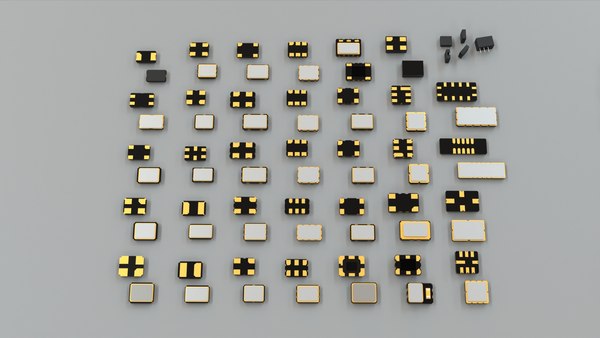 PCB.RigidFlex2.0 – permits the Rigid-Flex 2 features in Board Planning Mode. When you cherished this information in addition to you wish to get more details concerning PCB why generously go to the internet site. Note that in earlier releases of Altium Designer this feature was referred to as Legacy.PCB.RigidFlex. The habits has modified along with the name change; enabling the old option restored the outdated mode (Rigid-Flex1.0), whereas enabling the new choice enables the new mode (Rigid-Flex2.0). PCB.RigidFlex.SubstackPlanning – permits the Board view within the Layer Stack Manager. PCB Editor object properties are definable options that specify the visual style, content and habits of the positioned object. The property settings for every sort of object are defined in the next approach. Post-placement settings – all Board Region object properties can be found for enhancing within the Board Region dialog. The Properties panel when a placed Board Region is chosen in the design house. If the Double Click Runs Interactive Properties choice is disabled (default) on the PCB Editor – Defaults page of the Preferences dialog, when the primitive is double-clicked otherwise you proper-click on a selected primitive then choose Properties, the dialog will open. When the Double Click Runs Interactive Properties possibility is enabled, the Properties panel will open. While the choices are the same within the dialog and the panel, the order and placement of the choices could differ barely. These controls are used to add or take away the coverlay from the present printed circuit board Region. To allow the Add and remove Coverlay buttons, PCB board the Board Region will need to have a Layer Stack assigned that has the Is Flex choice enabled and has Coverlay layers included in its set of layers. Add Coverlay – Add auto-created coverlay polygons to the selected Board Region. Remove Coverlay – Remove auto-created. Manually defined coverlay polygons from the chosen Board Region. X and Y location coordinates of the primary vertex placed when the Board Region was created, relative to the present design house origin. Edit to change the X or Y place of the Board Region. Values may be entered in either metric or imperial; include the units when entering a value whose items aren’t the current default. Name – person-definable title of this Board Region. Naming every Board Region is helpful when there are a number of areas within the design. Layer Stack – specifies which Layer Stack is assigned to this Board Region. The drop-down checklist will include all Layer Stacks (substacks) outlined within the Layer Stack Manager. Color – click on to open a shade palette to set/change the color of the chosen Board Region(s). Note that color adjustments are utilized to all board areas that share the Layer stack utilized by the selected Board Region. Priority – the Priority value is used to determine which Board Region is rendered final. 3D Locked – examine this box to fix this Board Region when folding the board in 3D view mode. Just one rigid Board Region will be locked. This region is used to change the individual vertices of the presently chosen Board Region object. You can modify the locations of existing vertices, add new vertices or take away them as required. Arc connections between vertex points can be defined and assist is also offered for exporting vertex information to and importing from a CSV-formatted file (by way of the precise-click menu). Vertices Grid – lists the entire vertex points presently outlined for the Board Region when it comes to: Index – the assigned index of the vertex (non-editable). X – the X (horizontal) coordinate for the vertex. Y – the Y (vertical) coordinate for the vertex. CW) – the angle of an arc that is drawn to attach this vertex level to the following. By default, connections are straight-line edges with this area remaining clean. Click to edit then enter an arc angle as required. Entry of a optimistic worth will lead to an arc drawn counterclockwise. To draw a clockwise arc, enter a unfavorable worth. Add – click so as to add a new vertex point. The brand new vertex can be added under the at present centered vertex entry and pcb assembly can initially have the same X,Y coordinates as the focused entry.
PCB.RigidFlex2.0 – permits the Rigid-Flex 2 features in Board Planning Mode. When you cherished this information in addition to you wish to get more details concerning PCB why generously go to the internet site. Note that in earlier releases of Altium Designer this feature was referred to as Legacy.PCB.RigidFlex. The habits has modified along with the name change; enabling the old option restored the outdated mode (Rigid-Flex1.0), whereas enabling the new choice enables the new mode (Rigid-Flex2.0). PCB.RigidFlex.SubstackPlanning – permits the Board view within the Layer Stack Manager. PCB Editor object properties are definable options that specify the visual style, content and habits of the positioned object. The property settings for every sort of object are defined in the next approach. Post-placement settings – all Board Region object properties can be found for enhancing within the Board Region dialog. The Properties panel when a placed Board Region is chosen in the design house. If the Double Click Runs Interactive Properties choice is disabled (default) on the PCB Editor – Defaults page of the Preferences dialog, when the primitive is double-clicked otherwise you proper-click on a selected primitive then choose Properties, the dialog will open. When the Double Click Runs Interactive Properties possibility is enabled, the Properties panel will open. While the choices are the same within the dialog and the panel, the order and placement of the choices could differ barely. These controls are used to add or take away the coverlay from the present printed circuit board Region. To allow the Add and remove Coverlay buttons, PCB board the Board Region will need to have a Layer Stack assigned that has the Is Flex choice enabled and has Coverlay layers included in its set of layers. Add Coverlay – Add auto-created coverlay polygons to the selected Board Region. Remove Coverlay – Remove auto-created. Manually defined coverlay polygons from the chosen Board Region. X and Y location coordinates of the primary vertex placed when the Board Region was created, relative to the present design house origin. Edit to change the X or Y place of the Board Region. Values may be entered in either metric or imperial; include the units when entering a value whose items aren’t the current default. Name – person-definable title of this Board Region. Naming every Board Region is helpful when there are a number of areas within the design. Layer Stack – specifies which Layer Stack is assigned to this Board Region. The drop-down checklist will include all Layer Stacks (substacks) outlined within the Layer Stack Manager. Color – click on to open a shade palette to set/change the color of the chosen Board Region(s). Note that color adjustments are utilized to all board areas that share the Layer stack utilized by the selected Board Region. Priority – the Priority value is used to determine which Board Region is rendered final. 3D Locked – examine this box to fix this Board Region when folding the board in 3D view mode. Just one rigid Board Region will be locked. This region is used to change the individual vertices of the presently chosen Board Region object. You can modify the locations of existing vertices, add new vertices or take away them as required. Arc connections between vertex points can be defined and assist is also offered for exporting vertex information to and importing from a CSV-formatted file (by way of the precise-click menu). Vertices Grid – lists the entire vertex points presently outlined for the Board Region when it comes to: Index – the assigned index of the vertex (non-editable). X – the X (horizontal) coordinate for the vertex. Y – the Y (vertical) coordinate for the vertex. CW) – the angle of an arc that is drawn to attach this vertex level to the following. By default, connections are straight-line edges with this area remaining clean. Click to edit then enter an arc angle as required. Entry of a optimistic worth will lead to an arc drawn counterclockwise. To draw a clockwise arc, enter a unfavorable worth. Add – click so as to add a new vertex point. The brand new vertex can be added under the at present centered vertex entry and pcb assembly can initially have the same X,Y coordinates as the focused entry.